Images are used much like pdf files in Trekker. To view an image in Trekker you must first change the File Filter to include the image type you wish to view or convert. Each image file will be shown as one page in the Page List, and in the case of multi-image files like tiff and gif files, each page will be another image in the multi-image file. You can select which image (or images in the case of multi-image files) will be processed by ticking the box for that image.
Just as with PDF files you can then choose to process the selected image(/s) by itself (by selecting the "Save" icon) ; or you can add it to the PDF join list ( by selecting the "Add Pages to Join List" icon). Once processing begins the "Convert Image to PDF" dialog will open, this dialog allows you to select a number of conversion factors including, the size of PDF page, the page margins, the image DPI limit (100 dpi or even 72 dpi, will usually be good enough for purely printing purposes). The original page orientation will be set according to the image dimension (which will be the best fit), however the dialog also allows you to change the page orientation if desired.
It is important to note that if you are converting multiple images (e.g from a multi-page tiff) only the first image will be shown in the conversion dialog, but the settings used in the dialog will apply to all the images processed. It is recommended when doing multiple images that they all be of a similar aspect or else the results may not be as expected. Otherwise, for best results, you can process the images separately, and use the "Add Page/s to Join List" icon to add them to a PDF join list, that can then be later saved as a final pdf file.
Converting images to pdf in Trekker
 Edited
Edited
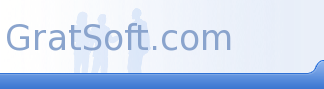


Comments
There have been no comments yet